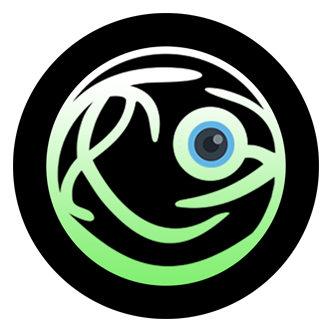
融入式相机GT-12 用户使用说明
目录
1. 外观描述
2. 开始使用
2.1 电池充电
2.2 开关机
2.3 插入和移除Micro SD卡
2.4 使用方式
2.4.1 独立操作
2.4.2 APP操作
3. 软件使用
3.1 手机APP软件
3.1.1 按钮介绍
3.1.2 分享
3.1.3 直播
3.1.4 相机设置
3.2 PC播放软件
1. 外观描述
电源键:短按电源键拍照;短按电源键0.4-1.8s录像,录像时蓝灯一直闪烁(USB连接时蓝灯不闪);长按电源键3.5s以上关机,短按2s开机。
2. 开始使用
2.1 电池充电
当为融入式相机充电时,请使用随附的USB充电适配器连接相机。充电时,设备的充电指示灯(红灯)长亮;若充满电,红灯会熄灭;低电时,电源指示灯(绿灯)闪烁。
该设备仅限使用输出电力标示为5V/1.5A的USB充电适配器,如使用其他规格的充电器可能会导致电池受损。
2.2 开关机
开机:按下设备的电源键(2s),当电源指示灯(绿色)长亮时,松开电源键;一段时间后,WIFI指示灯(蓝色)长亮,即表示760全景相机已完全开启,整个过程大约持续15s。
关机:按下设备的电源键3.5s后,松开电源键,此时蓝灯闪烁,当所有指示灯熄灭时,即表示设备已关机。
2.3 插入和移除Micro SD卡
融入式全景相机最大可支持128GB容量的Micro SD卡,32G以上的不能使用FAT文件系统,必须把它格式转化成NTFS的文件系统。为防范发生意外,建议在插入和移除Micro SD卡前关闭设备电源。在插入Micro SD卡时,调整好卡的插入方向,缓缓将卡插入卡槽内,若完全插入,Micro SD卡会刚好卡入卡槽中。移除Micro SD卡时只需用手指指甲抵住存储卡的边缘,轻轻将卡压入设备中,卡片会随即弹出。
☆ 取用存储卡时,应避免接触液体,小纸片等不良环境因素;建议使用知名品牌的存储卡产品,以确保在剧烈活动时存储卡的使用稳定性。
☆ NTFS转换方法:将SD卡通过读卡器连接电脑,点击SD卡盘->右键->格式化,选择文件系统NTFS,点击开始格式化。
2.4 使用方式
2.4.1 独立操作
融入式相机不接手机也可单独使用,短按电源键即拍照;短按电源键0.4-1.8s即录像,录像时蓝灯会一直闪烁(USB连接时蓝灯不闪)。
2.4.2 APP操作
USB连接
安装融入式相机应用后,将全视角融入式相机通过转接头连接安卓设备(必须将转接头箭头所示方向插入融入式相机),等到手机弹出如图3所示提示:
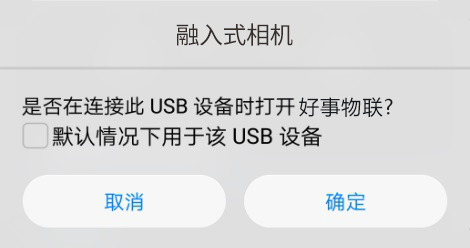
图3 融入式相机连接提示
点击“确定”后则会自动进入好事物联应用界面;如果选择“默认情况下用该USB设备”,则以后连接全视角融入式相机都会自动进入好事物联应用,不会再有该提示。
当正常连接后,则会显示图4所示的相机预览界面:
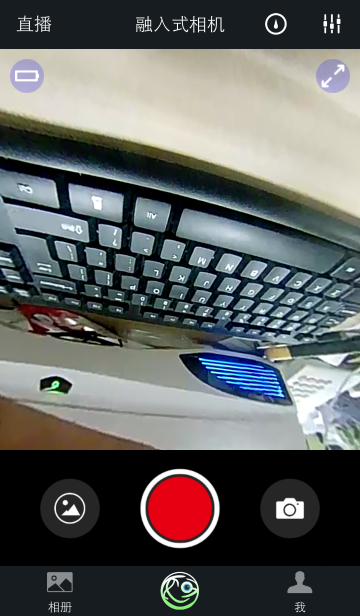
图4 USB连接的好事物联预览界面
WIFI连接
通过手机WIFI连接设备AP,打开APK或者APP直接进入好事物联预览界面进行操作即可。将下载的好事物联APK或APP安装在移动设备上,打开即可进入好事物联连接界面,如图5所示:
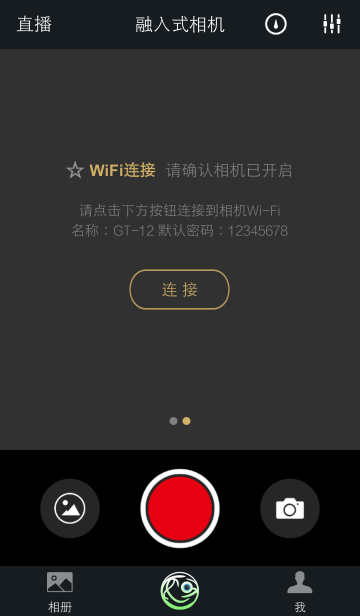
图5 WIFI连接的好事物联连接界面
点击 按钮,可进入图6所示界面,在该界面可选择连接相机的WIFI,默认初始密码为:12345678,可在相机设置->热点密码中修改该连接密码;
按钮,可进入图6所示界面,在该界面可选择连接相机的WIFI,默认初始密码为:12345678,可在相机设置->热点密码中修改该连接密码;
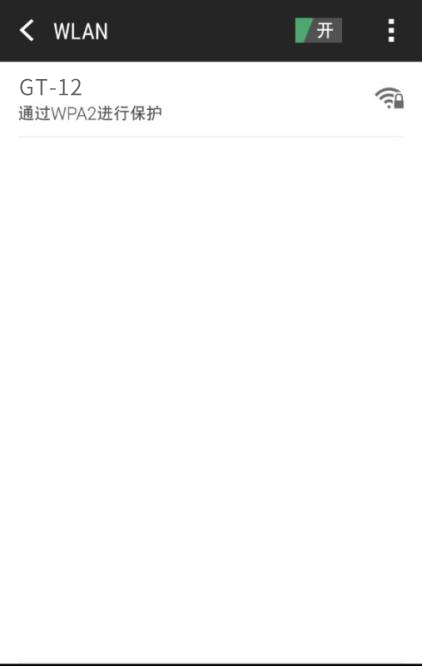
图6 好事物联WIFI选择界面
当WIFI正常连接后,则可进入图7所示的好事物联预览界面:
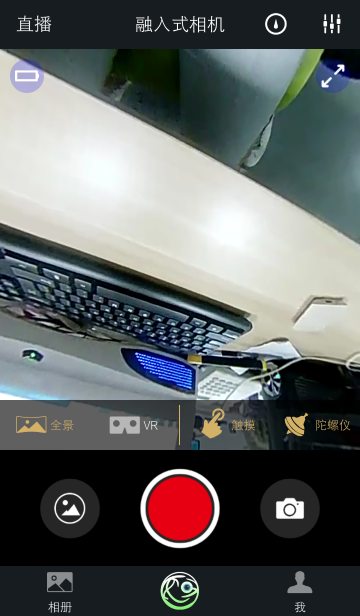
图7 WIFI连接的好事物联预览界面
3. 软件使用
3.1 手机APP软件
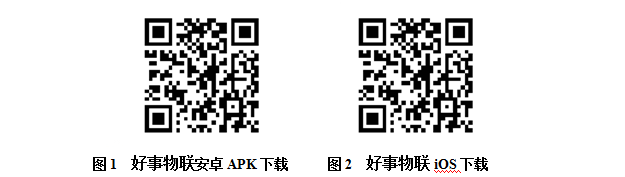
扫描图1中的二维码,下载好事物联APK,也可在好事物联官网(www.6home6.com)或Google Play Store中下载,该APK支持Android 5.0及以上系统,且设备必须支持OTG;扫描图2中的二维码,下载V拍APP,也可在App Store中直接搜索下载。
☆ OTG:USB版本的相机需要通过USB转接头插入到手机的USB接口中,并且手机需要打开自动旋屏功能。手
机与相机连接成功后,手机会自动打开好事物联的APK/APP并进入预览模式。注意有些手机如OPPO,需要进
入手机【系统设置】->【其他设置】->【OTG连接】中启用OTG功能,才能使用我们的相机。
3.1.1 按钮介绍
双击相机显示区域可改变预览模式,例如全景、鱼眼和小行星。
 :相机设置按钮,详细功能请参考相机设置;
:相机设置按钮,详细功能请参考相机设置;
 :延时拍摄按钮;点击该按钮可选择“5秒延拍”和“10秒延拍”;当选择任意延拍模式后,若需要终止拍摄,可点击拍照按钮处的倒计时终止延时拍摄。
:延时拍摄按钮;点击该按钮可选择“5秒延拍”和“10秒延拍”;当选择任意延拍模式后,若需要终止拍摄,可点击拍照按钮处的倒计时终止延时拍摄。
 :预览全屏按钮;
:预览全屏按钮;  :退出全屏按钮
:退出全屏按钮
 :开始录像按钮;
:开始录像按钮;  :停止录像按钮;(正在录像时,蓝灯会以较慢频率闪烁);
:停止录像按钮;(正在录像时,蓝灯会以较慢频率闪烁);
 :拍照按钮;
:拍照按钮;  :直播按钮,详细功能请参考直播;
:直播按钮,详细功能请参考直播;
 :本地相册/云相册;进入该界面可查看拍摄的图片/视频以及查看上传到云相册中的图片/视频;图片/视频分享相关详细功能请参考分享;
:本地相册/云相册;进入该界面可查看拍摄的图片/视频以及查看上传到云相册中的图片/视频;图片/视频分享相关详细功能请参考分享;
 :在该界面可进行账号登录、APP软件版本检测更新和在关于中查看常见问题解决等。
:在该界面可进行账号登录、APP软件版本检测更新和在关于中查看常见问题解决等。
3.1.2 分享
使用分享、直播等需要网络的功能前,移动设备须先连接一个可用的WIFI。
分享:点击相册/云相册界面右上角“选择”(或长按某个图片或视频)后,选择需要分享的图片或视频(分享仅支持多张图片或单个视频文件),再点击界面左下角的分享按钮 即可进行分享。如图8所示:
即可进行分享。如图8所示:
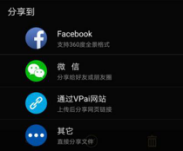
图8 分享界面
在分享界面可将选择的图片或视频分享到Facebook,微信,分享到这个平台的图片和视频均能以全景模式显示。若想分享到其他平台后,也能进行全景观看,则可点击“通过好事物联网站”上传分享到其他平台,通过好事物联网站上传的图片会保存至云相册,如需再次分享则可在云相册中选择图片,点击分享,选择“其他”直接分享到其他平台,如图9所示:
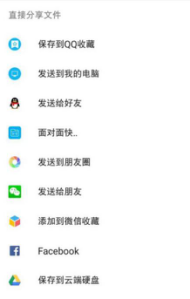
图9 其他分享
如果在本地相册中选择图片或视频分享,直接点击“其他”,分享到其他平台,则分享的会是平面的图片或视频,不是全景模式。
3.1.3 直播
全视角融入式相机可通过Youtube进行网络视频直播。点击直播按钮进入直播界面,如为初次使用需要先登录google账号,如图10所示:(注:iOS暂不支持直播功能)
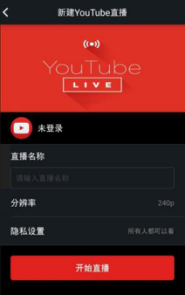
图10 google账户登录
点击“未登录”选择登陆google账号,也可进入“我”中的YouTube直播登陆账号。登陆后的界面如图11所示:
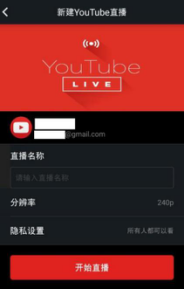
图11 直播登陆
如果登录的账户在YouTube中没有设置直播权限,则需在网页登录网址(http://www.youtube.com/features),开启直播权限:
YouTube设置直播权限如图12所示:
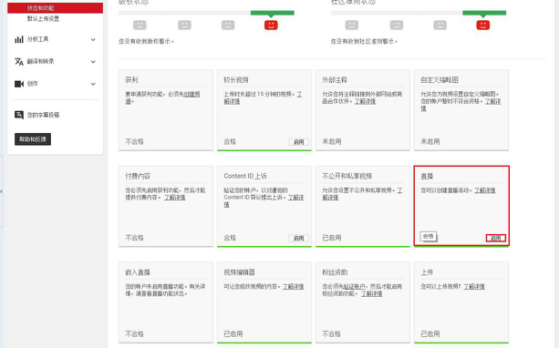
图12 开启Youtube直播权限
点击直播中的启用则可开启直播权限。
当开启直播权限后,则可在图11所示界面中输入直播名称,选择直播分辨率和隐私设置后,点击开始直播,则可进入直播,如图13所示:
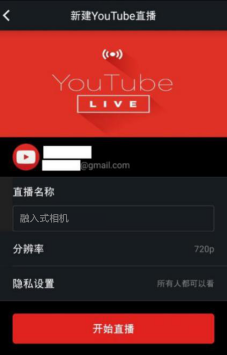
图13 建立新直播
正在直播的界面如图14所示:
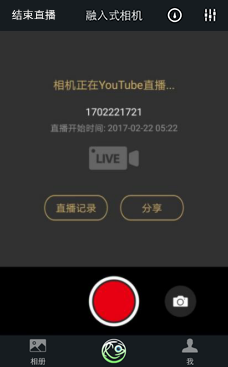
图14 直播界面
当直播建立后,可将直播的网址分享给好友进行观看。如需停止直播,可点击图14界面的结束直播。YouTube网页直播界面如图15所示:
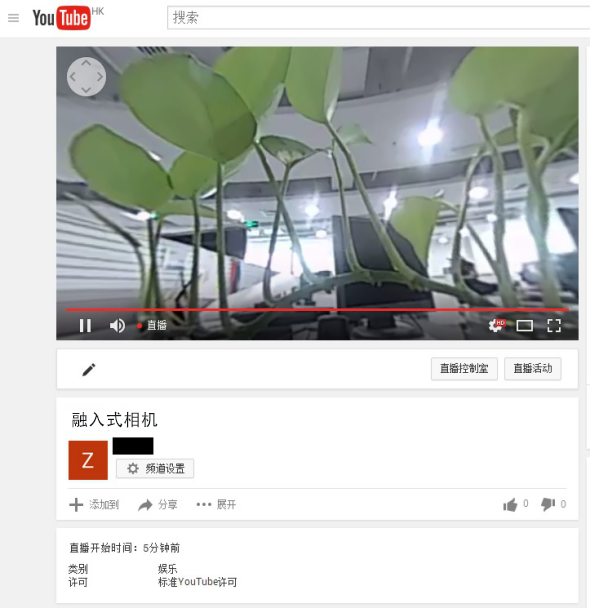
图15 YouTube网页直播界面
3.1.4 相机设置
点击相机设置,可进入图16所示的相机设置界面;
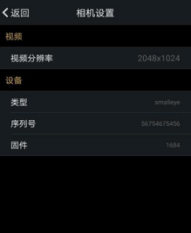
图16 相机设置界面
视频分辨率:可选择设置相机的分辨率为2048x1024或1920x960;
设备:可查看设备的类型、序列号、固件版本。
3.2 PC播放软件
PC播放软件可播放H720全景相机拍摄的图片和视频。该软件在好事物联官网(www.i6home6.com)下载。将下载的压缩包解压后,运行Player目录下的360player.exe文件,即可运行PC播放软件:
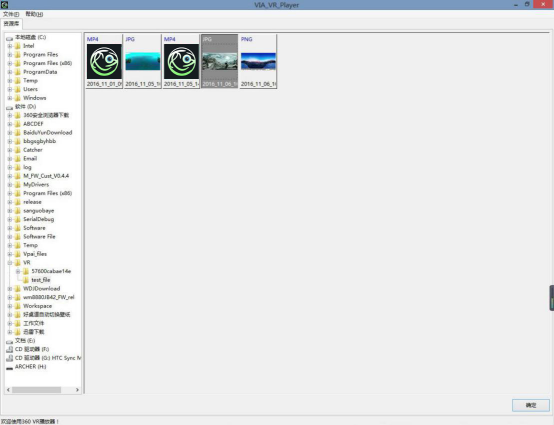
图17 PC播放软件资源库界面
在左侧资源库栏可选择需要播放的全景图片和视频文件的地址,当正确选择一个文件夹后,如图17所示,该文件夹中的全景图片和视频文件会在右侧显示出来。双击需要播放的图片或视频,即可进入图片/视频播放界面,如图18和图19所示:
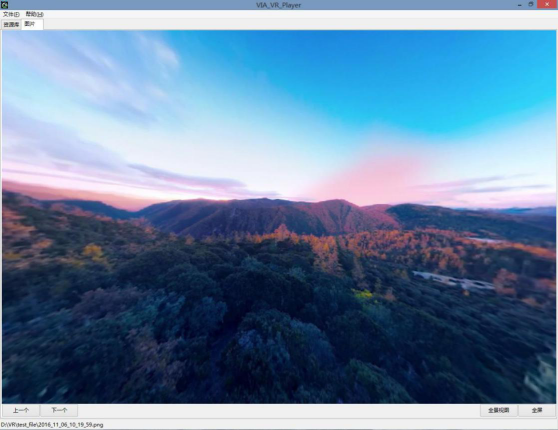
图18 PC播放软件图片播放界面
在图片播放界面,可通过点击左下角的“上一个”、“下一个”切换一个文件夹中的图片。当右下角显示“全景视图”时,可在画面显示部分拖动鼠标调整图片的显示视角;点击“全景视图”后,按钮会显示为“非全景视图”,此时不能拖动图片。点击右下角的“全屏”,可使软件全屏显示。
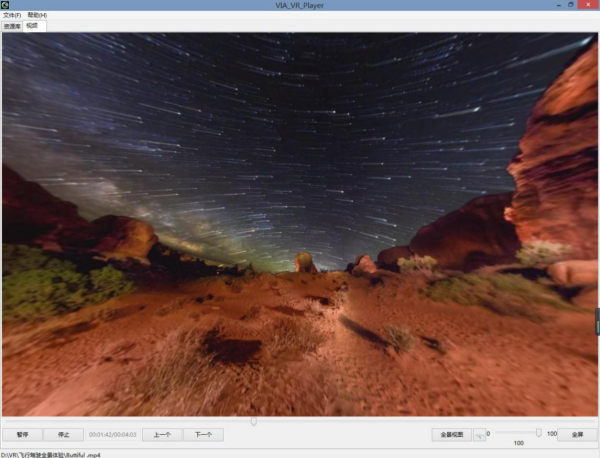
图19 PC播放软件视频播放界面
在视频播放界面,可对视频进行“暂停”、“播放”、“停止”等操作,也可点击“上一个”、“下一个”切换播放一个文件夹中的视频。当右下角显示“全景视图”时,可在画面显示部分拖动鼠标调整图片的显示视角,该功能与图片播放界面一致。拖动音量进度条可调节音量大小,拖动播放进度条能调节视频播放进度。